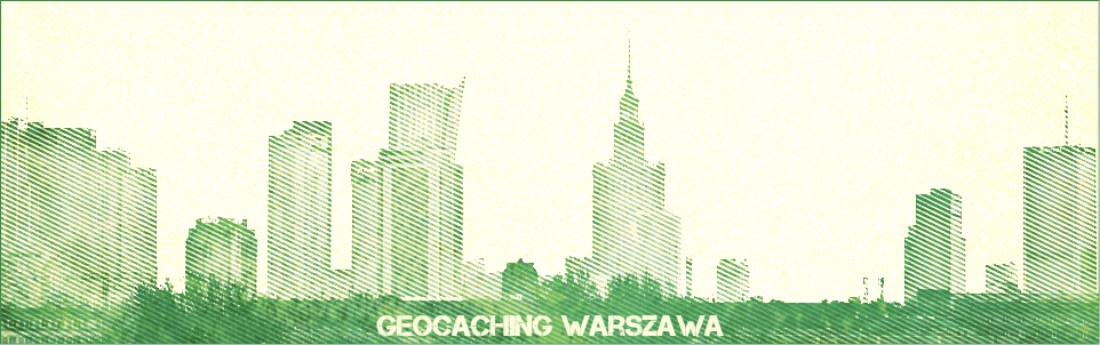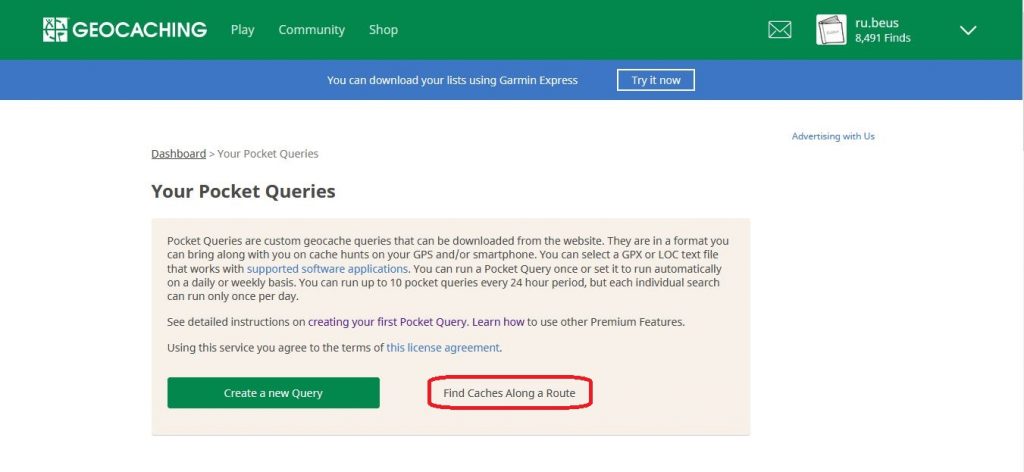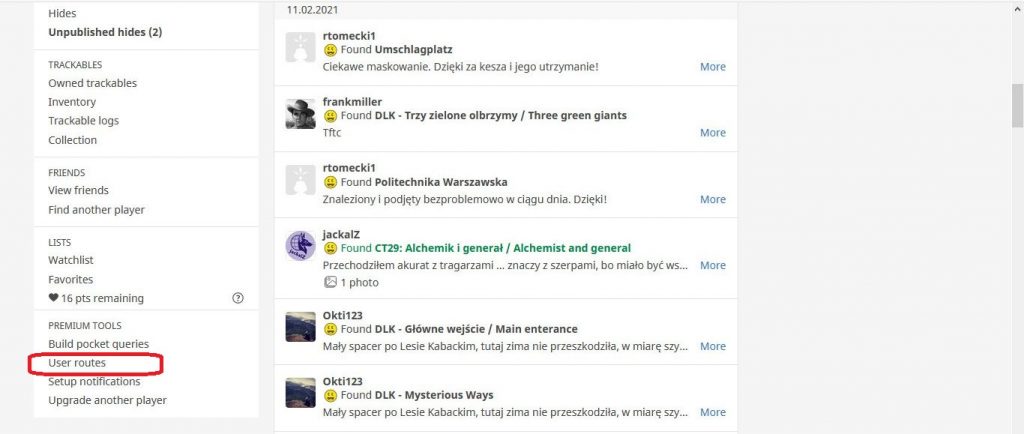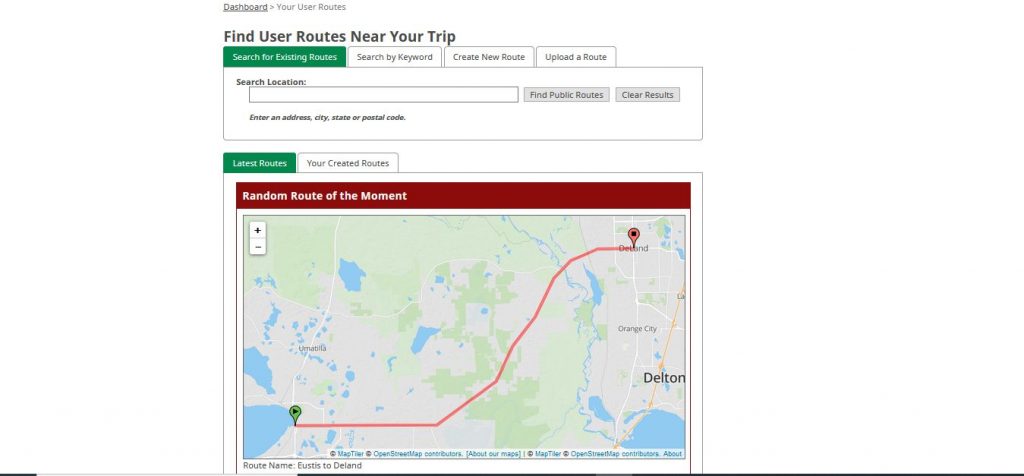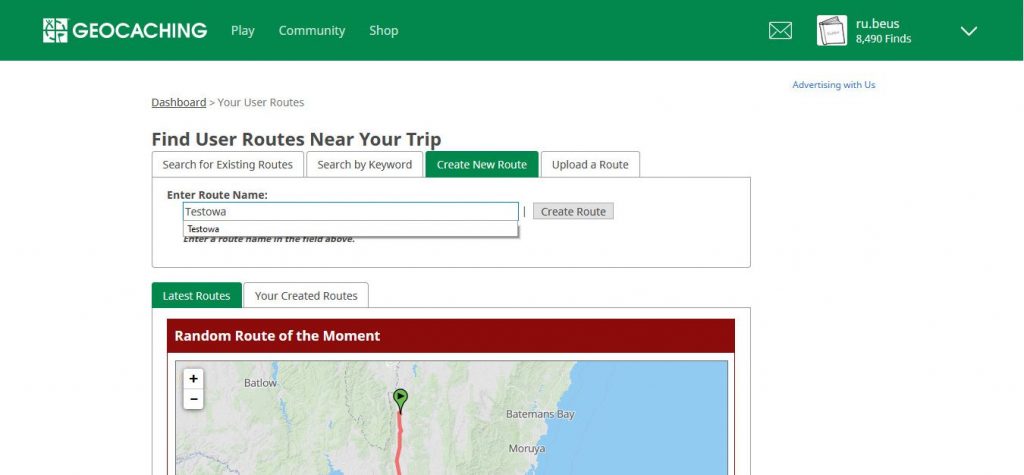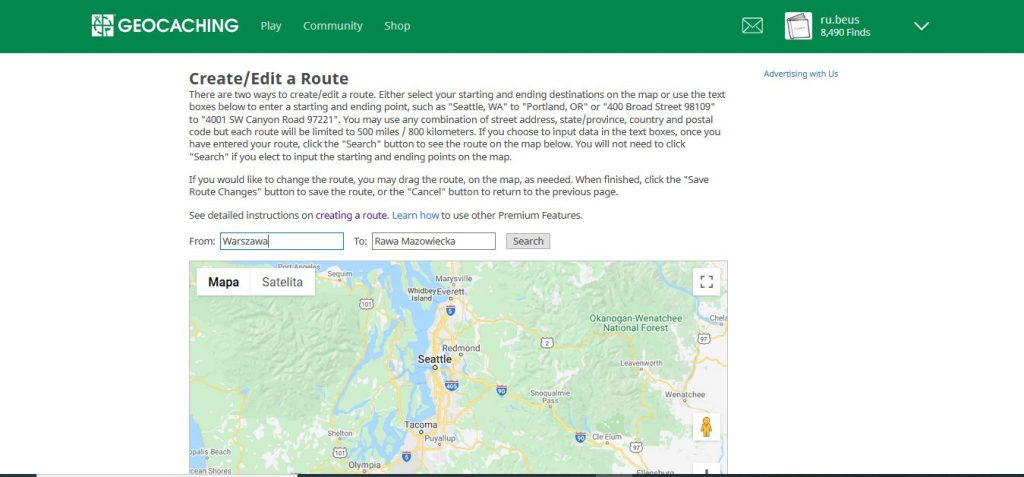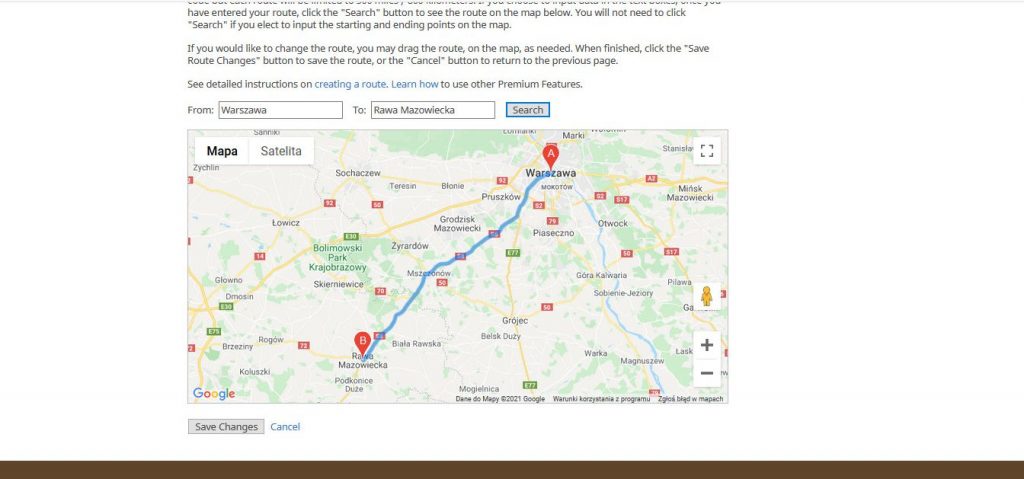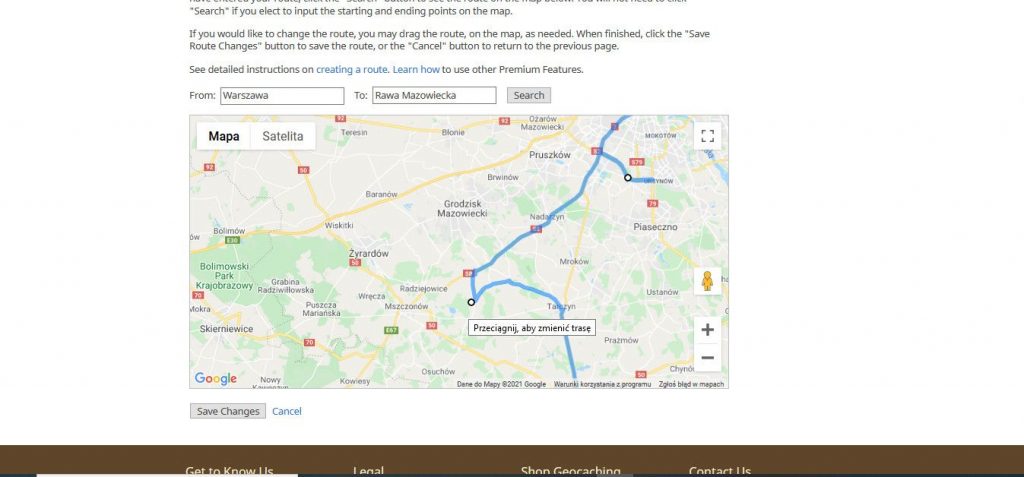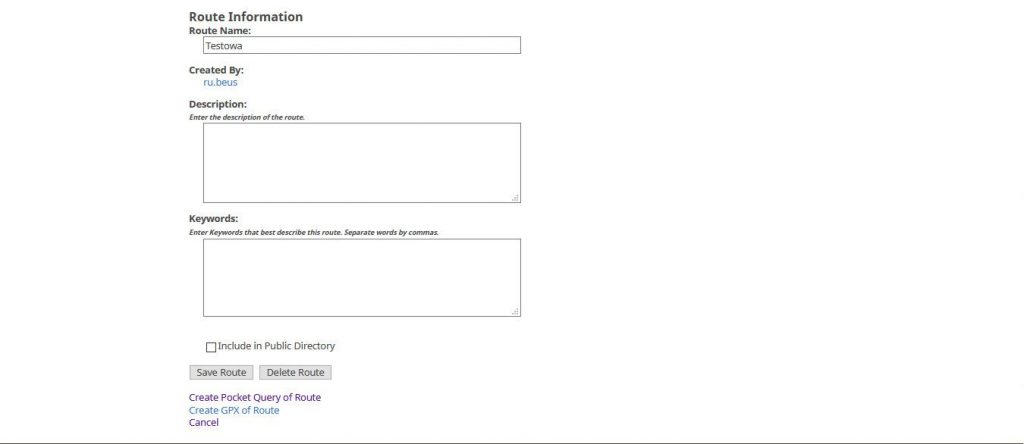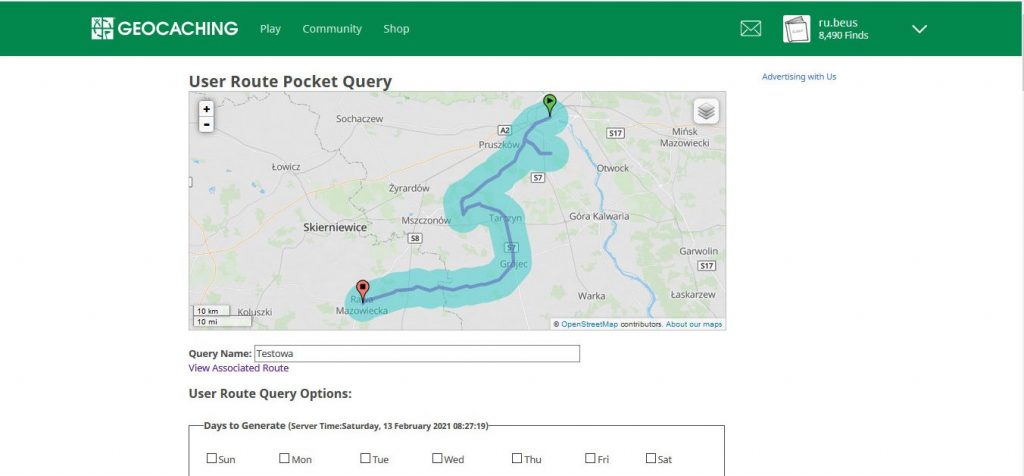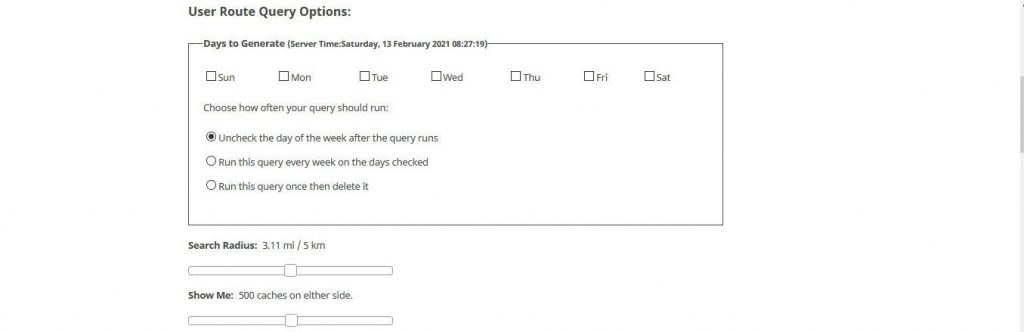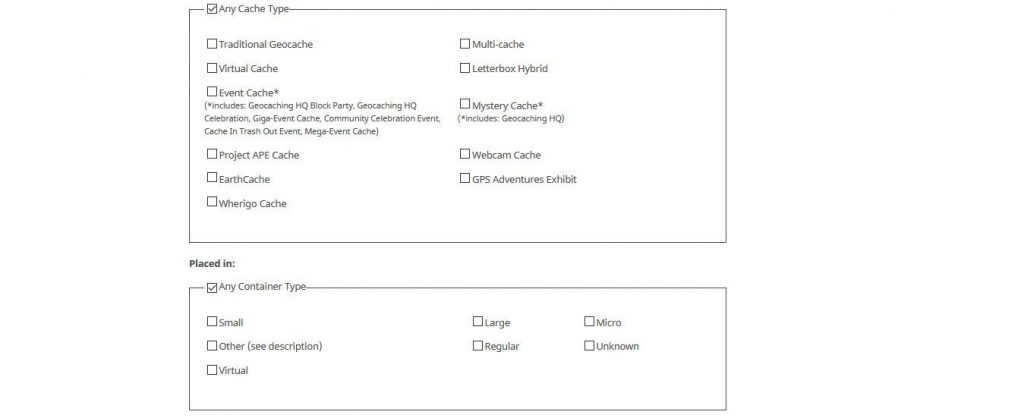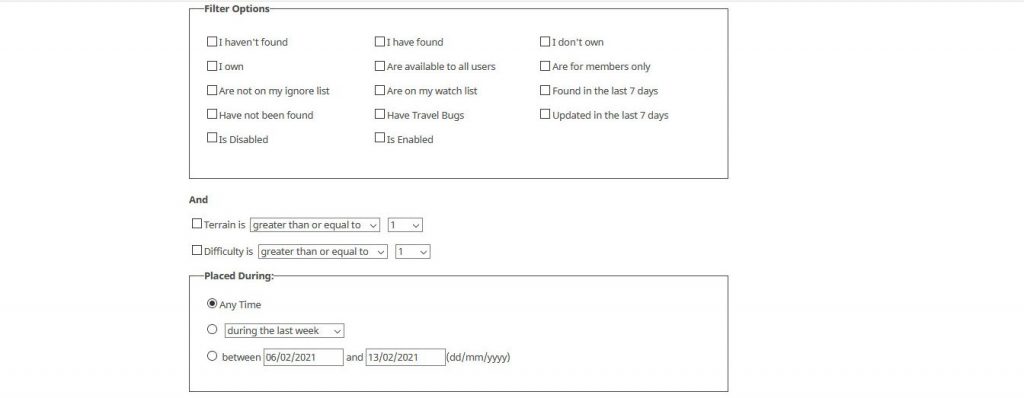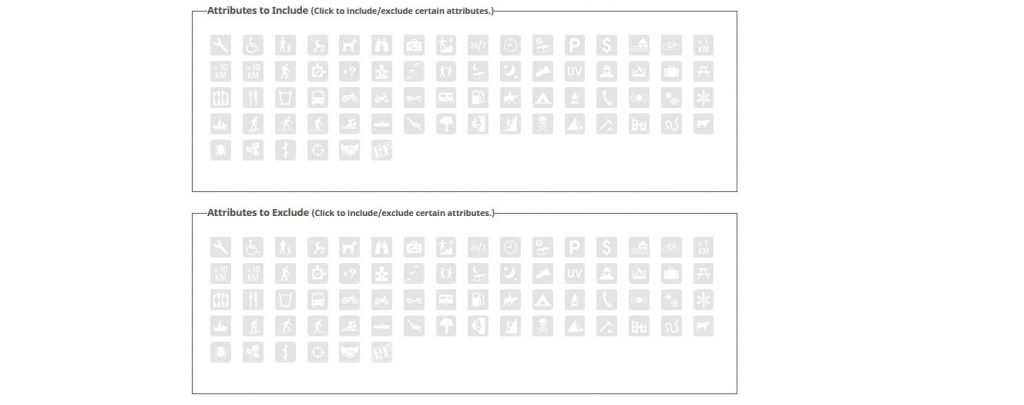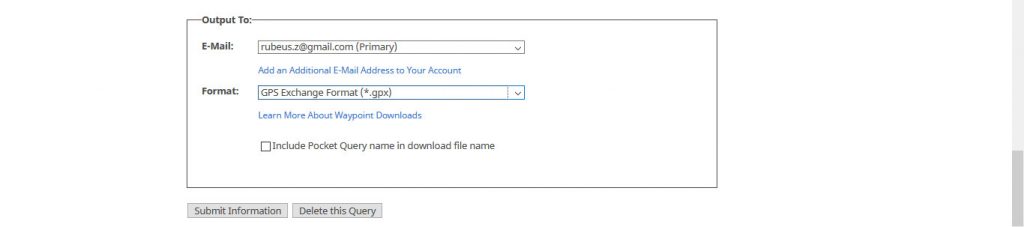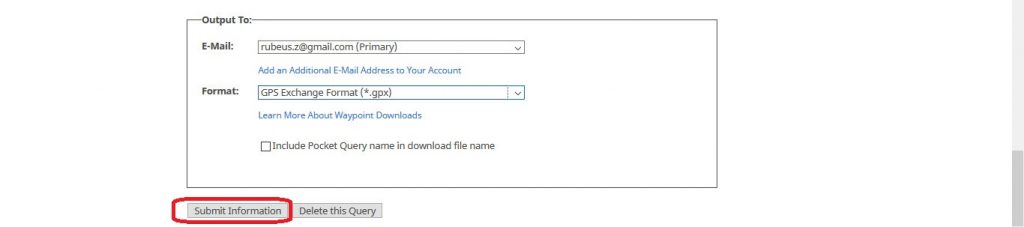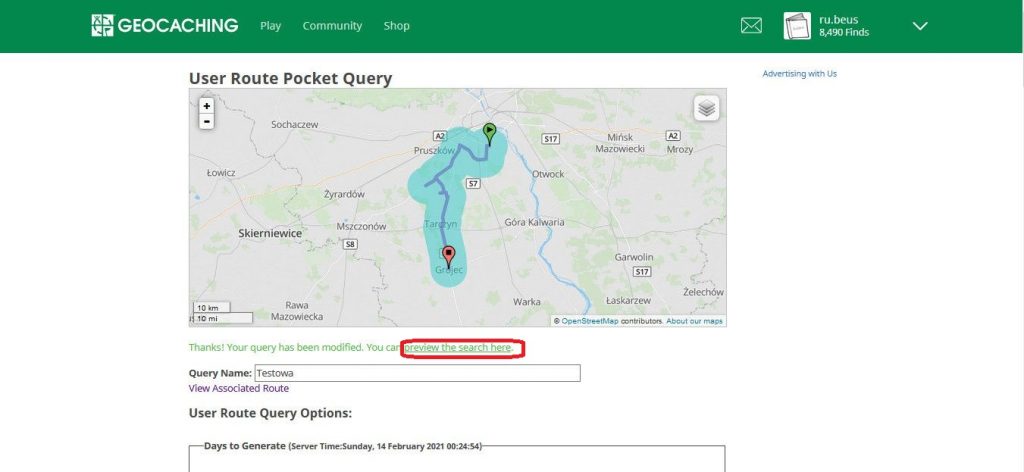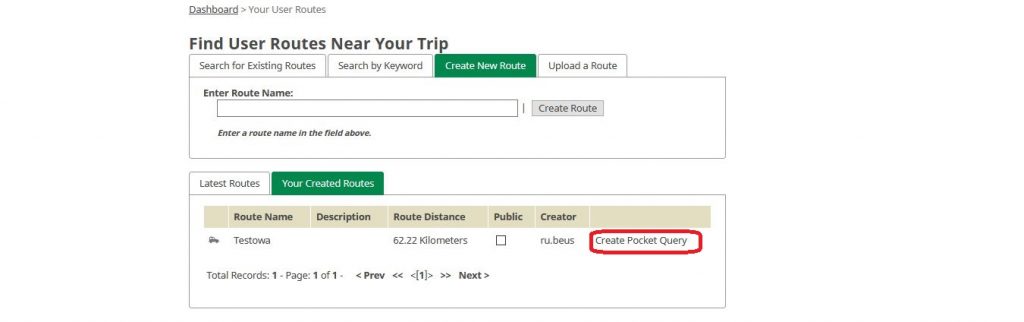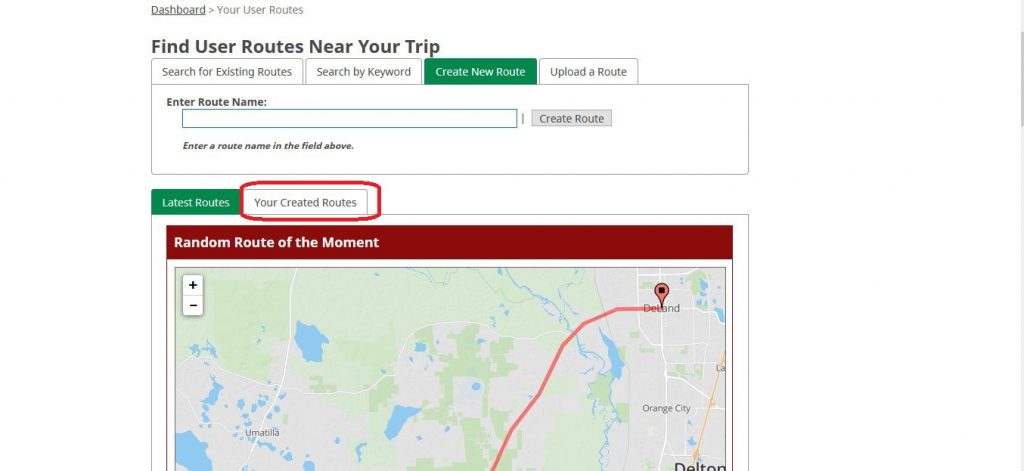Wyszukiwanie skrytek (keszy) wzdłuż trasy jest jedną z mniej znanych funkcji dostępnych dla użytkowników premium w serwisie geocaching.com
Jest to nieco zawiłe i dla osób, przyzwyczajonych do korzystania wyłącznie z aplikacji na urządzenia mobilne, może być niezrozumiałe, dlatego postanowiliśmy wam je nieco przybliżyć.
Dzięki temu narzędziu możemy wyszukać skrytki wzdłuż dowolnej trasy którą będziemy się poruszać. Może to być po prostu podróż z jednego miasta do drugiego, lub wędrówka po jakimś określonym terenie np. fragmencie dużego miasta. Jedyne limity to długość pojedynczej trasy, która nie może przekraczać 800 km i maksymalnie 1000 keszy.
Do tej funkcji możemy się dostać albo poprzez zakładkę Pocket queries dostępną w rozwijanym menu Play na stronie głównej
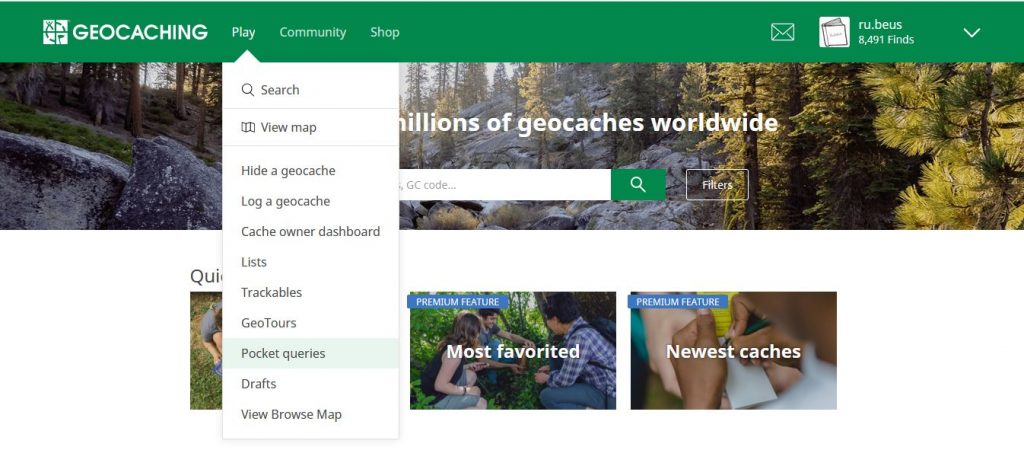 gdzie po kliknięciu pojawi się nam specjalna podstrona do tworzenie Pocket Query. Na niej wybieramy „Find Caches Along a Route”
gdzie po kliknięciu pojawi się nam specjalna podstrona do tworzenie Pocket Query. Na niej wybieramy „Find Caches Along a Route”
Możemy się do niej dostać również z poziomu pulpitu użytkownika – w kolumnie po lewej stronie w sekcji Premium Tools znajdziemu ją pod nazwą User routes (geocaching.com/my/userroutes.aspx )
Na proces wyszukiwania keszy wzdłuż drogi składają się dwa odrębne etapy.
Etap pierwszy – Przygotowujemy naszą trasę
Po tym jak klikniemy na User Routes, zostaniemy przeniesieni do specjalnej podstrony. Możemy tam wyszukać publicznie dostępne trasy stworzone przez innych graczy, stworzyć własną trasę, lub wgrać trasę zapisaną wcześniej jako plik GPX, KMZ lub KML.
Najczęściej będziemy chcieli po prostu stworzyć własną trasę. W tym celu klikamy na zakładkę „Create New Route”, następnie nadajemy naszej trasie jakąś nazwę
i klikamy przycisk Creat Route
Otworzy się nam nowa strona. W odpowiednie pola wpisujemy adres miejsca startu, oraz miejsca docelowego. Możemy wpisać albo dokładny adres obu lokalizacji, lub po prostu wpisać nazwę miasta.
Po kliknięciu na przycisk „Search” skrypt wyznaczy nam trasę w oparciu dane udostępniane przez Google Maps.
Wyznaczoną trasę możemy potem dowolnie modyfikować , po prostu klikając na fragment linii i przesuwając punkt węzłowy w inne miejsce znajdujące się gdzieś na innej drodze – nasz trasa automatycznie się dostosuje.
Gdy jesteśmy zadowoleni z przebiegu naszej trasy zapisujemy ją klikając na przycisk 'save changes’.
Na stronie, która się pojawi możemy szczegółowiej opisać naszą trasę, dodać słowa kluczowe, zdecydować czy ma być publicznie widoczna, pobrać ją jako plik gpx, oraz co najważniejsze stworzyć Pocket Query (zapytanie do bazy danych o skrytki) – czyli de facto wyszukać skrytki wzdłuż naszej trasy.
Etap drugi – Pocket Query
Tworzenie Pocket Query dla trasy jest tym „właściwym” szukaniem skrytek. Gdy wygenerowaliśmy trasę i ją sobie opisaliśmy klikamy na odnośnik 'Create Pocket Query of Route’.
Zostajemy przeniesieni na stronę, gdzie będziemy określać parametry jakie ma spełniać to nasze zapytanie do bazy (Pocket Query), w wyniku którego otrzymamy wykaz keszy spełniających postawione przez nas warunki.
Na samym początku musimy określić kiedy i z jaką częstotliwością ma być uruchomiane to Pocket Query.
Wybieramy dzień tygodnia, w którym ma zostać aktywowane nasze zapytanie i decydujemy czy ma być uruchamiane we wszystkie dni tygodnia z wyjątkiem zaznaczonego dnia, czy też co tydzień w wybrany dzień. Jeśli ma być to jednorazowe zapytanie zaznaczamy 'Run this query once then delete it’.
Za pomocą suwaków określamy w jakiej maksymalnej odległości od trasy mają być szukane kesze, oraz maksymalną liczbę skrytek znajdujących się po obu stronach drogi, która ma być wyświetlana.
Poniżej suwaków mamy kilka tabelek, gdzie określamy jakie skrytki nas interesują. Jeśli chcemy pobrać wszystkie kesze jak leci, bez specjalnych ograniczeń, to po prostu zostawiamy domyślne ustawienia w tych sekcjach. Natomiast by dopasować wyszukiwanie do naszych preferencji musimy trochę poklikać w tabelkach.
W dwóch pierwszych możemy wybrać typy keszy oraz ich rozmiar.
W trzeciej zaznaczamy jaki status mają mieć interesujące nas skrytki. Czy chcemy wszystkie jak leci, czy też np. interesują nas wyłącznie skrytki aktywne.
Następnie możemy określić poziom trudności zadania i terenu, które mają być brane pod uwagę – większe lub równe, równe, mniejsze lub równe. Jeśli zostawimy domyślne ustawienia otrzymamy wszystkie skrytki niezależnie od wskaźnika D/T
Potem możemy dookreślić w jakim okresie miały zostać stworzone skrytki, które nas interesują.
Dwie ostatnie tabelki zawierają atrybuty.
Pierwsza tabelka dotyczy tego jakie atrybuty skrytka MUSI posiadać, druga natomiast jakich atrybutów NIE MOŻE posiadać. Np. Jeśli interesują nasz tylko skrytki wymagające wchodzenia na drzewo to w pierwszej tabeli zaznaczamy odpowiedni atrybut, a jeśli takich keszy nie chcemy, to powinien on zostać 'aktywowany’ w drugiej.
Ostatnia tabelka zawiera informacje dotyczące tego na jaki adres ma być wysłana informacja o stworzeniu PQ i możliwości jego pobrania, oraz w jakim formacie mają być przygotowane dane o skrytkach (tej ostatniej pozycji nie zmieniamy )
Na koniec klikamy przyciska „Submit information” by zapisać nasze kryteria wyszukiwania i wysłać zapytanie do bazy.
Pojawi się nam prawie identyczne okno z opcjami, różniące się od poprzedniego zielonym napisem „Thanks! Your query has been modified. You can preview the search here.”
Teraz zostaje nam czekać aż serwer przetworzy zapytanie. W międzyczasie możemy sobie podejrzeć wynik wyszukiwania klikając na „You can preview the search here” 🙂
Informacje o wygenerowaniu pliku gpx z keszami spełniającymi nasze kryteria, wraz z linkiem do jego pobrania otrzymamy na maila.
Ale jak to plik gpx ? Co ja z nim zrobię ? Na co mi on ! Ja chcę widzieć kesze w swojej aplikacji na telefonie.
Spokojnie, bez paniki 🙂
Wszystko zależy jakiego programu i pod jakim systemem operacyjnym używasz.
Android
Oficjalna aplikacja – nasze Pocket Query będzie widoczne jako jedna z pozycji w zakładce Listy. Jak każdą listę możemy sobie ją pobrać do użytku offline
c:geo – wszystkie stworzone Pocket Query dostępne są w zakładce Pocket queries, które pojawi się gdy klikniemy na trzy kropki w prawym górnym rogu. Jeśli przy pozycji z listy będzie widoczna ikonka dyskietki, oznacza to, że możemy sobie pobrać plik gpx na nasze urządzenie. Cały proces odbywa się automatycznie, my tylko musimy wybrać listę w której nasze skrzynki będą widoczne.
Locus – tu niestety musimy ręcznie zaimportować skrytki do pamięci. Po kliknięciu w link, który przyszedł w wiadomości o wygenerowaniu naszego zapytania, pobierze się nam archiwum zip, które będzie zawierać dwa pliki gpx – jeden z informacjami o skrzynkach, drugi o dodatkowych punktach tych skrzynek (parkingach, punktach orientacyjnych itp. )
iOS
Oficjalna aplikacja – nasze Pocket Query będzie widoczne jako jedna z pozycji w zakładce Listy
Cachly – podobnie jak w oficjalnej aplikacji Pocket Query dostępne są z poziomu list
Uwaga !!! Plik .gpx wygenerowany w wyniku Pocket Query zawiera tylko pięć ostatnich wpisów do każdej skrytki, nie będą również widoczne żadne obrazki.
Ps. Do naszej trasy możemy wrócić w każdej chwili i stowrzyć nowe PQ o odmiennych parametrach. Po tym jak pononie wejdziemy do 'User Routes’ będzie ona widoczna na liście w zakładce 'Your Created Routes’ , a Pocket Query wygenerujemy klikając na odpowiedni odnośnik.